Cadastro Completo
CADASTRANDO ENTIDADES (Cliente, Fornecedor, Transportadora, Funcionário...)
Para fazer o cadastro de uma entidade, clique no botão 'Novo' ou use as teclas de atalho 'ALT+N'.
Será aberta uma janela para o cadastro conforme a figura abaixo:
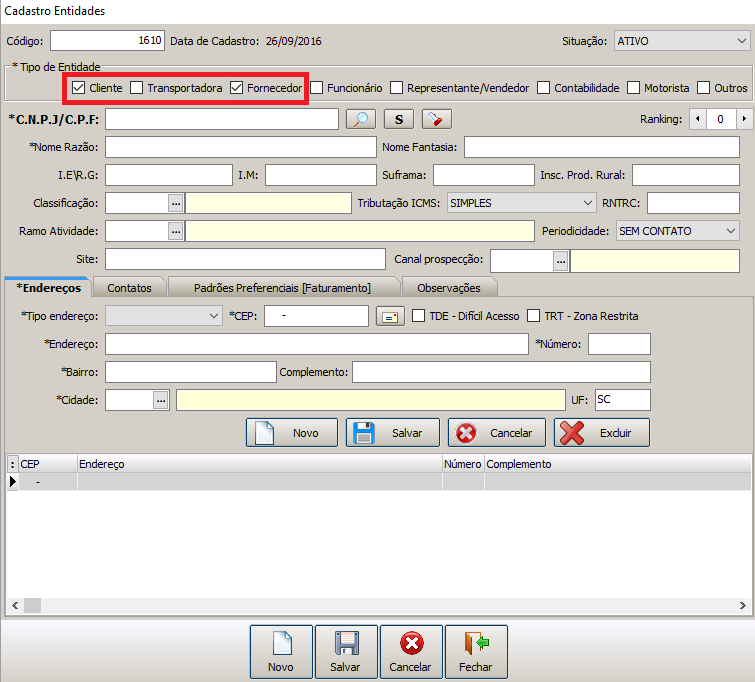
Preencha os campos necessários e em seguida clique no botão 'Novo' para gravar o registro corrente e continuar a digitação de uma nova entidade ou no botão ou 'Salvar' para gravar o registro corrente e sair da tela de cadastro.
A entidade pode ser marcada com um ou mais tipos. Caso seja um cliente e ele também é um fornecedor marque o tipo como 'Cliente' e 'Fornecedor (como mostrado no destaque em vermelho na figura acima)', desta forma não precisa ser cadastrado o mesmo contato duas vezes.
Na aba 'Observações' pode ser digitado qualquer conteúdo de texto a respeito da entidade.
Os campos assinalados com um asterisco (*) deverão obrigatoriamente serem preenchidos.
O campo 'CPF/CNPJ' obrigatoriamente deve ser preenchido, mas caso não tenha esta informação o sistema aceita a digitação de onze (11) zeros e lhe será feita uma pergunta que o CPF ou CNPJ já está cadastrado (figura abaixo), clique no botão 'Sim' para confirmar e continuar a digitação dos dados.
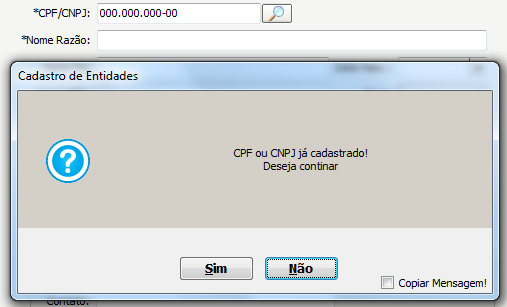
No campo 'CPF/CNPJ' temos a busca automática (via Internet) dos dados cadastrais caso a entidade seja uma pessoa jurídica e da pessoa física traz somente o nome, como explicado no tópico Busca por CPF/CNPJ, para obter este recurso clique no botão de campo lupa  .
.
Na tela de cadastro existem vários campos que no final tem um botão cada qual com um desenho característico, a funcionalidade de cada botão é explicado no tópico botão de campo.
CAMPOS QUE PRECISAMOS COMENTAR
Os campos I.M. (Inscrição Municipal), Suframa (Superintendência da Zona Franca de Manaus), Insc. Prod. Rural (Inscrição de Produtor Rural), RNTRC (Registro Nacional de Transportes Rodoviário de Carga); são campos meramente informativos para eventual consulta, não sendo impresso em nenhum documento fiscal.
Ranking: Este campo informa a pontuação do cliente em relação as suas compras, quanto maior o seu valor indica que o cliente é um bom comprador. Este campo pode ser alterado se necessário, porém conforme as compras que o cliente realiza o sistema vai atribuindo um novo valor.
Tributação ICMS: Este campo serve para informar o tipo de tributação que a entidade está enquadrada. Quando cadastramos uma nova entidade automaticamente este campo vem informando a forma de tributação 'SIMPLES' devendo ser alterada caso a entidade tenha um outro tipo de tributação entre as tributações permitidas pelo sistema, conforme podemos ver na figura abaixo:
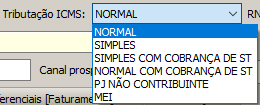
Periodicidade: A informação deste campo é utilizada no módulo de Tele Marketing e irá apontar uma determinada data para voltar a entrar em contato com a entidade. Neste campo podemos informara o período conforme podemos ver na figura abaixo:

Canal Prospecção:
1 - ENDEREÇO
Os campos que logo após tem um botão com a figura de uma carta  , caso tenha sido informado o CEP e clicado neste botão será preenchido todos os dados do endereçamento de acordo com o CEP informado, caso não ocorra nada é porque o CEP não existe o o micro está se acesso com a internet.
, caso tenha sido informado o CEP e clicado neste botão será preenchido todos os dados do endereçamento de acordo com o CEP informado, caso não ocorra nada é porque o CEP não existe o o micro está se acesso com a internet.
No cadastro da entidade podem ser adicionados mais endereços (como cobrança, entrega e outros) e mais telefones (como do trabalho ou fax).
Na aba endereços podemos cadastrar vários tipos de endereços, conforme podemos ver na figura abaixo:

O endereço PRINCIPAL só pode ser utilizado uma vez, os demais podem ser usados quantas vezes desejar.
Para eliminar algum dos endereços digitados, estando sobre o endereço na tela de consulta de endereços clique no botão 'Excluir' e a informação será eliminada caso a resposta seja positiva.
2 - CONTATOS
Na aba contatos podemos cadastrar vários tipos de fones, conforme podemos ver na figura abaixo:
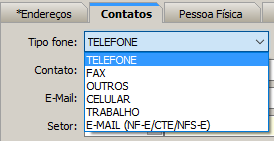
O tipo fone 'TELEFONE' só pode ser utilizado uma vez, os demais podem ser usados quantas vezes desejar.
O tipo fone 'E-MAIL(NF-E/CTE/NFS-E)' é utilizado para informar o e-mail para a emissão de nota eletrônica.
Para eliminar algum dos endereços digitados, estando sobre o endereço na tela de consulta de endereços clique no botão 'Excluir' e a informação será eliminada caso a resposta seja positiva.
3 - PESSOA JURÍDICA / FÍSICA
Quando informamos um CNPJ temos a aba pessoa jurídica que nos permite informar a data de fundação da empresa o CNAE principal e os dados dos sócios, conforme podemos ver na figura abaixo:
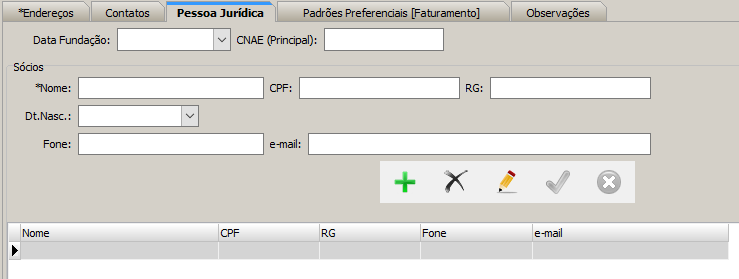
Para informar os dados dos sócios temos que clicar no botão  e após digitar os dados clicar no botão
e após digitar os dados clicar no botão  para incluir um sócio.
para incluir um sócio.
Se desejar eliminar algum dos sócios deve clicar no botão  e no botão 'OK' da questão, confirmando assim a eliminação ou no 'Cancel' desconsiderando a exclusão do registro.
e no botão 'OK' da questão, confirmando assim a eliminação ou no 'Cancel' desconsiderando a exclusão do registro.
Para fazer alguma alteração em algum dos registros dos sócios clique no botão  e feita a alteração clique no botão
e feita a alteração clique no botão  .
.
Para ignorar (cancelar) a digitação use o botão  e simplesmente a digitação das informações serão ignoradas.
e simplesmente a digitação das informações serão ignoradas.
Quando informamos um CPF a aba de pessoa jurídica muda para pessoa física onde nos permite informar vários dados para a pessoa física.
4 - PADRÕES PREFERENCIAIS (faturamento)
Na aba padrões preferenciais podemos informar alguns padrões pré-definidos que podem ser usados na parte de venda, compras e financeiro, como podemos ver na figura abaixo:
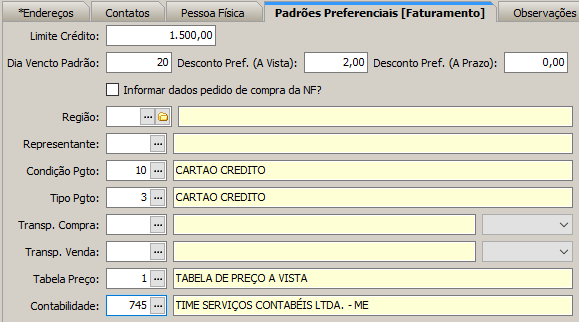
Os dados informados são informativos, podendo ser alterados se necessário, exceto o limite de crédito não pode ser alterado, permitindo a continuidade da venda (caso o limite já tenha sido ultrapassado) somente com a autorização do supervisor.
Limite Crédito: Informe neste campo o valor de limite de crédito definido para o cliente fazer suas compras. O sistema bloqueia a venda caso o valor ultrapasse este limite. O crédito volta conforme o cliente for pagando o que está registrado em contas a receber.
Dia Vendimento Padrão: Neste campo informe o dia padrão de vencimento das parcelas que serão geradas em contas a receber. Não utilize os dias 29, 30 e 31, pois têm meses que não contemplam estes dias.
Desconto Pref. à vista e à prazo: Nestes campos informe o percentual que o cliente irá ter quando efetuar compras à vista ou à prazo.
Informar dados pedido de compra da NF: Marcando este campo algumas informações referente ao pedido de compra serão informados na emissão da nota fiscal, conforme podemos ver na figura abaixo.
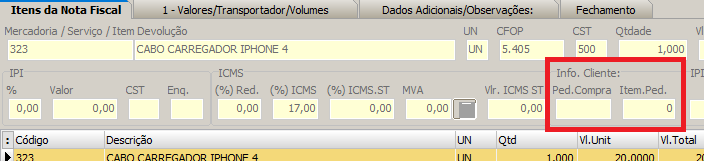
5 - OBSERVAÇÕES
Na aba observação podemos utilizar para colocar informações adicionais a respeito da entidade não tendo limite de linhas para esta informação.
Se tivermos configurado no sistema em parâmetros para exibir informação do cliente quando for informado o seu código no processo de venda ou orçamento, teremos várias informações em uma janela inclusive o conteúdo que foi informado no campo de observação, como podemos ver na figura abaixo:
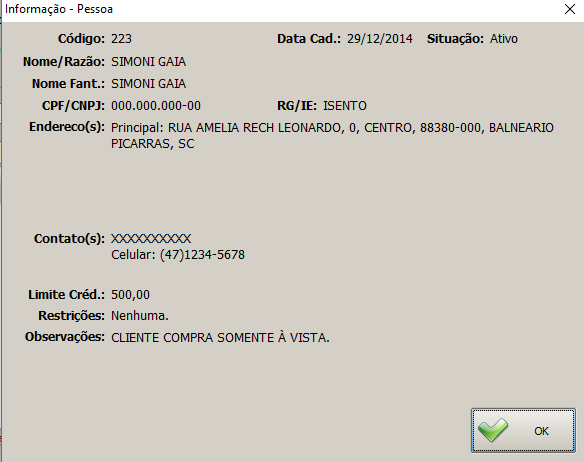
Para configurar esta opção vá no menu 'Configurações' clique no botão 'Parâmetros' e no item 'Vendas e Estoque' marque a o campo '(Faturamento) Exibir Info do Cliente após indica-lo', conforme podemos ver na figura abaixo:
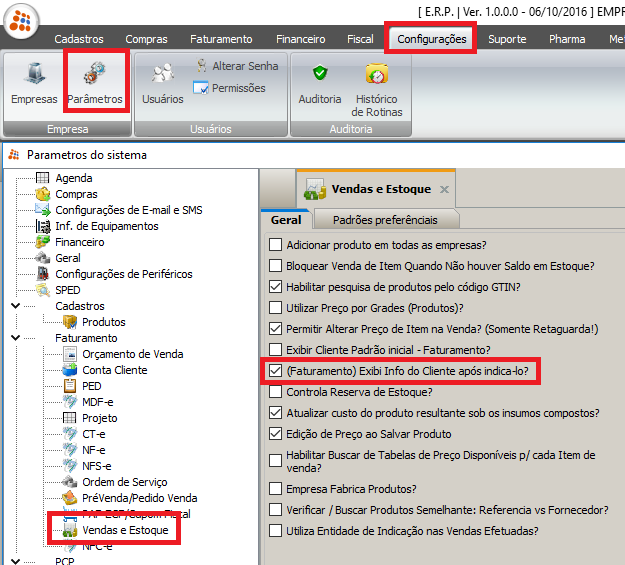
6 - INFO. FUNCIONÁRIO
Marcando a entidade como funcionário será aberta uma outra aba para que sejam cadastrados informações referentes ao funcionário, conforme podemos ver na figura abaixo:

As informações registradas ao funcionário estão divididas em três abas: Geral, Comissões e Horários.
6.1 - GERAL
A aba 'Geral' só será apresentada se o usuário logado tiver permissão para acessos em 'Funcionários' no módulo 'RH', conforme podemos ver na figura abaixo:
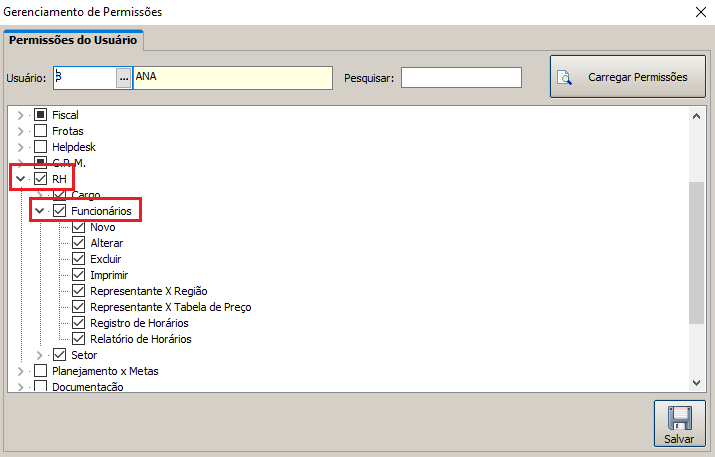
O módulo completo 'RH' está disponível na versão CORPORATE do sistema, podendo ser adquirido o módulo separadamente para outras versões. Veja como funciona em Tabela Aquisição de Módulos.
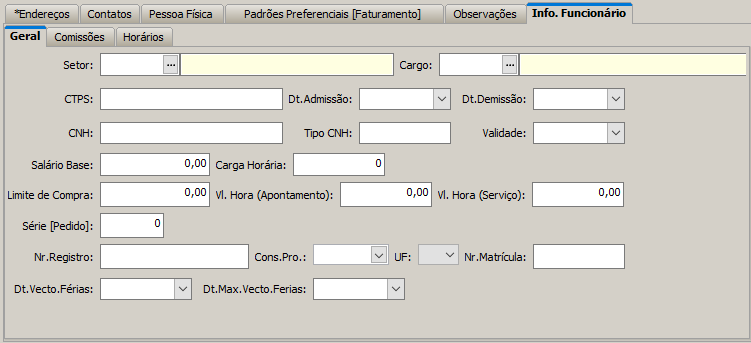
Como podemos ver na figura acima nesta tela temos como cadastrar todas as informações contratuais referentes ao funcionário.
6.2 - COMISSÕES
Nesta aba temos como colocar informações a respeito das comissões que serão pagas ao vendedor, como podemos ver na figura abaixo:

Temos quato formas de tratamento das comissões e funciona da seguinte forma:
Para pagar a comissão ao vendedor sobre o total da venda ao ser finalizada, deve ser informado o valor da comissão no campo 'Comissão Venda (%)', como no exemplo da figura acima temos um percentual de 2% que será pago sobre o valor total da venda de mercadorias.
O campo 'Comissão Serviço (%)' pode ser informado se desejar pagar comissão sobre o serviço prestado quando for feito o seu faturamento. No exemplo da figura acima temos um percentual de 3% que será pago sobre o valor total do serviço.
O campo 'Comissão na Baixa (%)' se informado o seu percentual o vendedor somente receberá a comissão da venda quando o título referente ao pagamento desta venda for pago. Se for parcelado em mais de uma vez a comissão será paga parceladamente.
Se for informado um percentual no campo 'Comissão Venda (%)' e também no campo 'Comissão da Baixa (%)' o vendedor receberá um valor de comissão ao finalizar a venda e o outro valor quando o título for pago, ou seja, o vendedor receberá duplamente a comissão, por isso deve ser informado o valor da comissão em um campo ou em outro e não nos dois campos.
O campo 'Comissão na Baixa - a prazo (%)' se informado o seu percentual o vendedor receberá a comissão referente a primeira parcela e as demais parcelar irá receber o valor referente ao percentual do campo 'Comissão na baixa'. Desta forma podemos informar percentuais diferentes nos campos 'Comissão Venda (%)' e 'Comissão na Baixa - a prazo (%)' se desejarmos.
O campo 'Dia fechamento' é um campo somente informativo para que se possa saber o dia combinado para o fechamento das comissões.
O controle de pagamento das comissões será feito no módulo Comissões no menu 'Financeiro'
6.3 - HORÁRIOS
Nesta aba temos como cadastrar os horário de trabalho do funcionário. Estas informações são utilizadas no módulo 'RH' para a emissão de relatório de ponto e controle de horas trabalhadas.
O módulo completo 'RH' está disponível na versão CORPORATE do sistema, podendo ser adquirido o módulo separadamente para outras versões. Veja como funciona em Tabela Aquisição de Módulos.
Created with the Personal Edition of HelpNDoc: Free HTML Help documentation generator