Cadastro Simplificado
CADASTRANDO ENTIDADES (Cliente, Fornecedor, Transportadora, Funcionário/Vendedor)
Para fazer o cadastro de um cliente, fornecedor, transportadora ou funcionário/Vendedor, clique no botão 'Novo' ou use as teclas de atalho 'ALT+N'.
Será aberta uma janela para o cadastro conforme a figura abaixo:

Preencha os campos necessários e em seguida clique no botão 'Novo' ou 'Salvar' para salvar o registro corrente e continuar a digitação de uma nova entidade ou salvar e sair da tela de cadastro.
A entidade pode ser marcada com um ou mais tipos. Caso seja um cliente e ele também é um fornecedor marque o tipo como 'Cliente' e 'Fornecedor (como mostrado no destaque em vermelho na figura acima)', desta forma não precisa ser cadastrado o mesmo contato duas vezes.
Os campos assinalados com um asterisco (*) deverão obrigatoriamente serem preenchidos.

Conforme podemos ver na figura acima temos dois campos de nome 'Código', o primeiro 'Ident. (Cadastro)' está disponível se desejar informar com algum código antigo ou de fichas manuais e pode ser deixado em branco pois é um campo somente informativo e que não será utilizado pelo sistema. O campo que será utilizado pelo sistema é o interno (no nosso exemplo o 223).
O campo 'CPF/CNPJ' obrigatoriamente deve ser preenchido, mas caso não tenha esta informação o sistema aceita a digitação de onze (11) zeros e lhe será feita uma pergunta que o CPF ou CNPJ já está cadastrado (figura abaixo), clique no botão 'Sim' para confirmar e continuar a digitação dos dados.
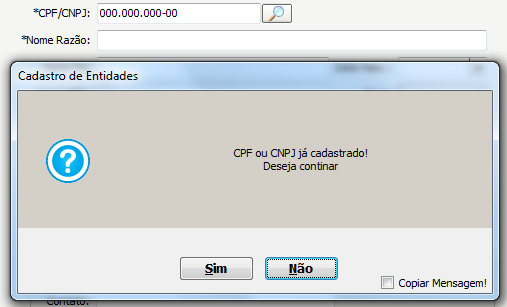
No campo 'CPF/CNPJ' temos a busca automática (via internet) dos dados cadastrais caso a entidade seja uma pessoa jurídica e da pessoa física traz somente o nome, como explicado no tópico Busca por CPF/CNPJ, para obter este recurso clique no botão de campo lupa  .
.
Na tela de cadastro existem vários campos que no final tem um botão cada qual com um desenho característico, a funcionalidade de cada botão é explicado no tópico botão de campo.
Os campos que logo após tem um botão com a figura de uma carta  , caso tenha sido informado o CEP e clicado neste botão será preenchido todos os dados do endereçamento de acordo com o CEP informado, caso não ocorra nada é porque o CEP não existe o o micro está se acesso com a internet.
, caso tenha sido informado o CEP e clicado neste botão será preenchido todos os dados do endereçamento de acordo com o CEP informado, caso não ocorra nada é porque o CEP não existe o o micro está se acesso com a internet.
No cadastro da entidade podem ser adicionados mais endereços (como cobrança, entrega e outros) e mais telefones (como do trabalho ou fax). Clicando no botão de campo lápis e será aberta uma nova janela solicitando as demais informações, como na figura abaixo:
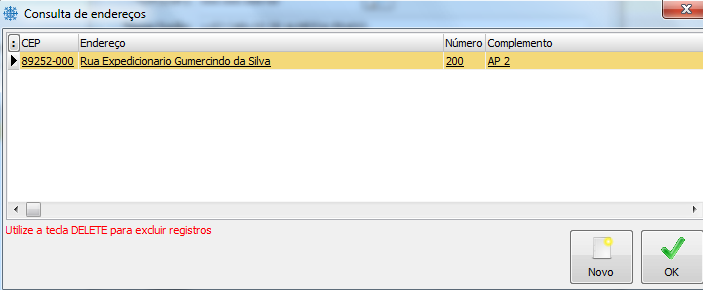
Clicando no botão 'Novo' o sistema irá retornar para a tela de cadastro com os campos do endereçamento limpos para ser digitado o novo endereço, como mostrado na figura abaixo:
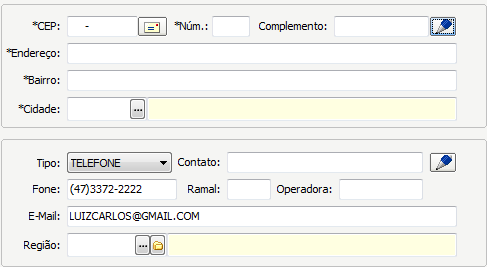
Pode ser incluído quantos endereços forem necessários.
Para eliminar algum dos endereços digitados, estando sobre o endereço na tela de consulta de endereços pressione a tecla 'Delete' e a informação será eliminada caso a resposta seja positiva.
O mesmo procedimento ocorre na parte do contato, onde são armazenados os telefones.
1 - INFORMAÇÕES ADICIONAIS
Nesta aba pode ser digitado qualquer conteúdo de texto a respeito da entidade no campo 'Observações' e podemos colocar uma foto que pode ser capturada pela WebCam (clique no botão 'Detect Cam' ou carregada de um arquivo (clique o botão 'Carregar Arquivo').
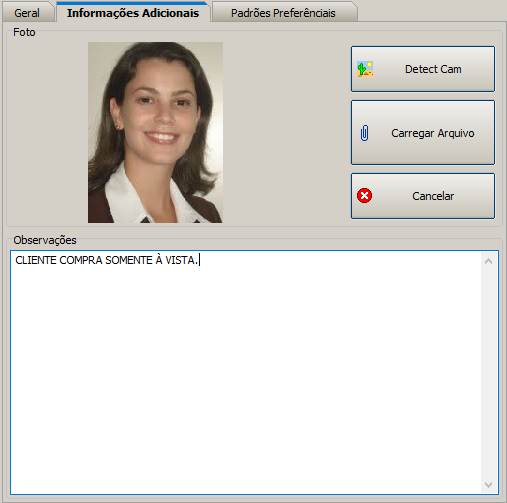
Se tivermos configurado no sistema em parâmetros para exibir informação do cliente quando for informado o seu código no processo de venda ou orçamento, teremos várias informações em uma janela inclusive o conteúdo que foi informado no campo de observação, como podemos ver na figura abaixo:
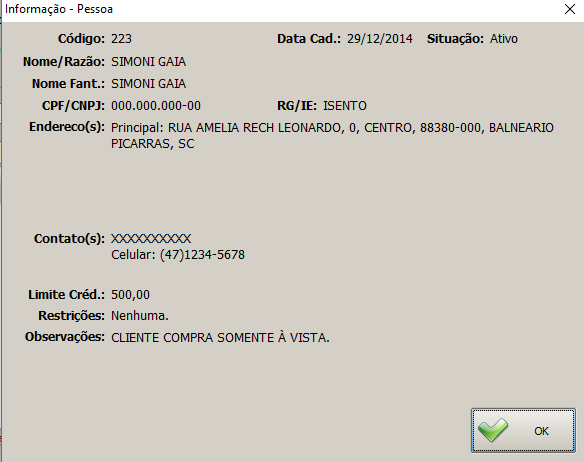
Para configurar esta opção vá no menu 'Configurações' clique no botão 'Parâmetros' e no item 'Vendas e Estoque' marque a o campo '(Faturamento) Exibir Info do Cliente após indica-lo', conforme podemos ver na figura abaixo:
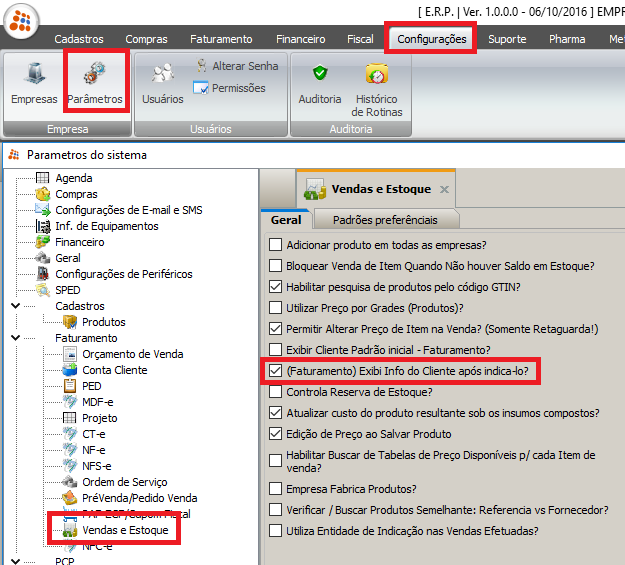
2 - INFO.FUNCIONÁRIO/VENDEDOR
Marcando a entidade como funcionário será aberta uma outra aba para que seja colocada informação sobre a comissão que será paga ao funcionário/vendedor quando o mesmo efetuar uma venda.
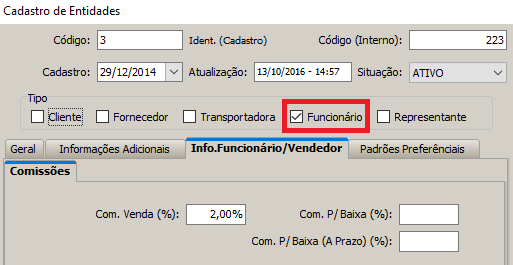
Temos três formas de tratamento das comissões e funciona da seguinte forma:
Para pagar a comissão ao vendedor sobre o total da venda ao ser finalizada, deve ser informado o valor da comissão no campo 'Comissão Venda (%)', como no exemplo da figura acima temos um percentual de 2% que será pago sobre o valor total da venda.
O campo 'Comissão na Baixa (%)' se informado o seu percentual o vendedor somente receberá a comissão da venda quando o título referente ao pagamento desta venda for pago. Se for parcelado em mais de uma vez a comissão será paga parceladamente.
Se for informado um percentual no campo 'Comissão Venda (%)' e também no campo 'Comissão da Baixa (%)' o vendedor receberá um valor de comissão ao finalizar a venda e o outro valor quando o título for pago, ou seja, o vendedor receberá duplamente a comissão, por isso deve ser informado o valor da comissão em um campo ou em outro e não nos dois campos.
O campo 'Comissão na Baixa - a prazo (%)' se informado o seu percentual o vendedor receberá a comissão referente a primeira parcela e as demais parcelar irá receber o valor referente ao percentual do campo 'Comissão na baixa'. Desta forma podemos informar percentuais diferentes nos campos 'Comissão Venda (%)' e 'Comissão na Baixa - a prazo (%)' se desejarmos.
O controle de pagamento das comissões será feito no módulo Comissões no menu 'Financeiro'.
3 - PADRÕES PREFERENCIAIS
Na aba padrões preferenciais podemos informar alguns padrões pré-definidos que podem ser usados na parte de venda, compras e financeiro, como podemos ver na figura abaixo:

Os dados informados são informativos, podendo ser alterados se necessário.
Desconto Pref. à vista e à prazo: Nestes campos informe o percentual que o cliente irá ter quando efetuar compras à vista ou à prazo.
Os campos 'Tabela de Preço' e 'Representante' se informado o sistema utilizará como informação padrão onde este campo estiver sendo solicitado.
Se necessitar de mais parâmetros preferenciais será necessário a utilização da exibição da tela de cadastro completo que deve ser alterado no menu 'Configurações' clique no botão 'Parâmetros' e na opção 'Geral' desmarque o item 'Utilizar Cadastro de Entidades Simplificado'.
Created with the Personal Edition of HelpNDoc: Free Web Help generator